
- #Using obs with sound siphon how to#
- #Using obs with sound siphon software#
- #Using obs with sound siphon free#
Select the audio interface you wish to use and select OK. With your audio interface connected please navigate to the Audio Mixer > Mix/Aux > Click the S ettings button (small gear cog symbol) > Properties. Once downloaded and installed, open the OBS application. If you're running macOS Mojave/Catalina then please ensure you grant OBS access to the "Microphone" as per the steps in this article, otherwise you'll get no audio.

Setting the audio interface as the audio device
#Using obs with sound siphon software#
To start, navigate to the OBS website and download the compatible version of OBS software for your system. The video below explains the same steps as the article:
#Using obs with sound siphon free#
OBS is a free program that allows you to stream audio and video to online platforms such as Facebook, Twitch, and Youtube.
#Using obs with sound siphon how to#
This is a guide to setting up your audio interface in Open Broadcaster Software (OBS) on a Mac. For instructions for Windows computers, please see the following article: How to set up your audio interface in OBS (Open Broadcaster Software) on Windows We have provided some links below which explain your different streaming options with OBS and how to set that up.Applies to: All Focusrite audio interfaces Then click on the video tab and set the Base (Canvas Size) resolution to whatever your ProPresenter Output is. If you are seeing everything sized incorrectly, go to the OBS menu option and click Preferences. If that is on the top, it should appear correctly in your window!

For our purposes, “NDI Source” should be at the top. The one that is the top of the list is the one that will show “on top” which is why you aren’t seeing both at this time in the output window. Once you have done both of these steps, you should see both sources showing in the sources window of the main window of OBS. When adding this, make sure the appropriate mode is selected (like 1080p60, etc) and click Ok. Unfortunately, this is the step we can help with the least as it will be different based on what your device is. This could be a Blackmagic Device, Video Capture Device, etc. Now, click the + again and select your video input source. Then the main window will pop back up and you will see your ProPresenter output showing on the main window! (if it is the wrong size, no worries, we will fix that in a few steps). In this window, click on the Source Name and locate your ProPresenter 7 connection (likely your computer name) and click Ok. Once you click that, the window will look like this: For our purposes, let’s first select NDI Source. When you open OBS, the first thing you want to do is to click the + icon under sources to add your source(s). Once you have done that, you will open the Edit Looks window from the Screens Menu and on the “Stream Lyrics” screen, we are going to select the slide option and apply an alternate, lower third theme that you have created in your theme editor. Then, click on the Alpha Key tab and check the box for Enable. So in ProPresenter, open your screen configuration window from the Screens Menu and add a new NDI Screen, in this example, we have named it “Stream Lyrics”. The first thing you want to set up is the output that ProPresenter is going to send into OBS.
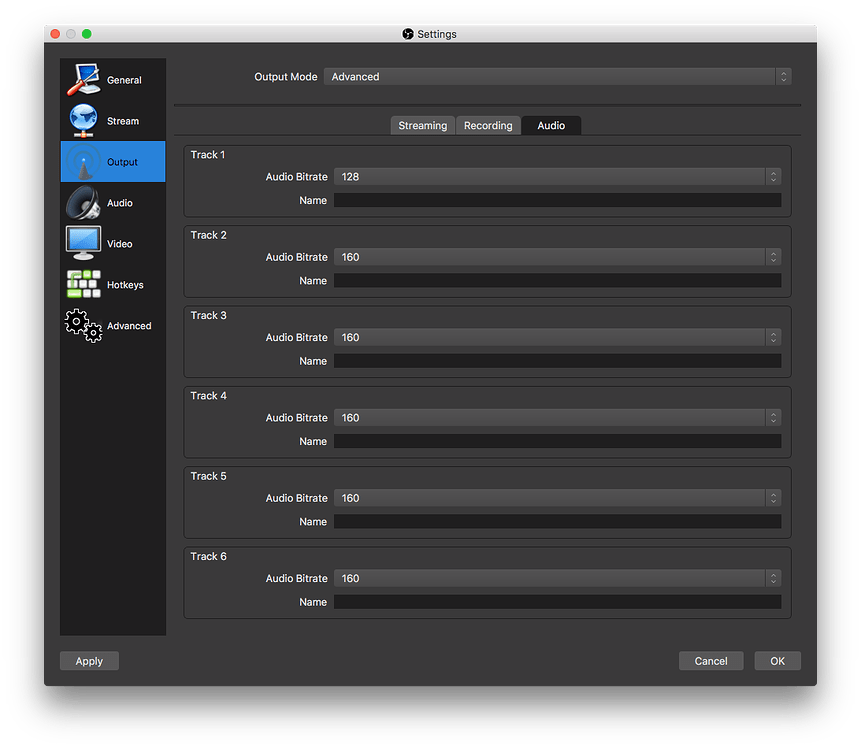
Once you have downloaded and installed both of these things, you can continue to the next steps. Then, head to and under the Assets section download the " macOS.pkg" file for macOS or the " Windows-Installer.exe" file for Windows. You would go to and click on your OS to download the software.

You will need to download two separate things for OBS to work appropriately on your computer. But, the steps we are providing in this article do provide a simple way to send lyrics from ProPresenter 7 to a program called OBS and overlay them on top of a video source. Live streaming does not have a one size fits all solution.


 0 kommentar(er)
0 kommentar(er)
